Outlook 2010
記事番号:30404
8782view
MicrosoftOutlook2010
例として、ドメインは「example.com」とし説明していきます。
1.Outlook を起動します
2.表示された画面を確認してください
「Microsoft Outlook 2010 スタートアップ」の画面が表示された場合
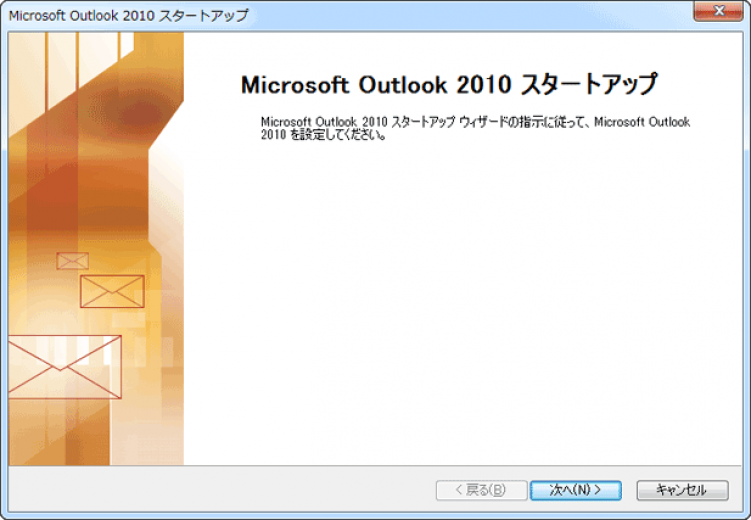
「次へ(N) >」をクリックし、「3.」へ進みます。
Outlook の通常画面が表示された場合「5.」に進みます。

3.使用中のメールソフトがある場合は「メール アップグレード オプション」の画面が表示されるので、以下のように設定します
※「メール アップグレード オプション」が表示されない場合は「4.」へ進みます。
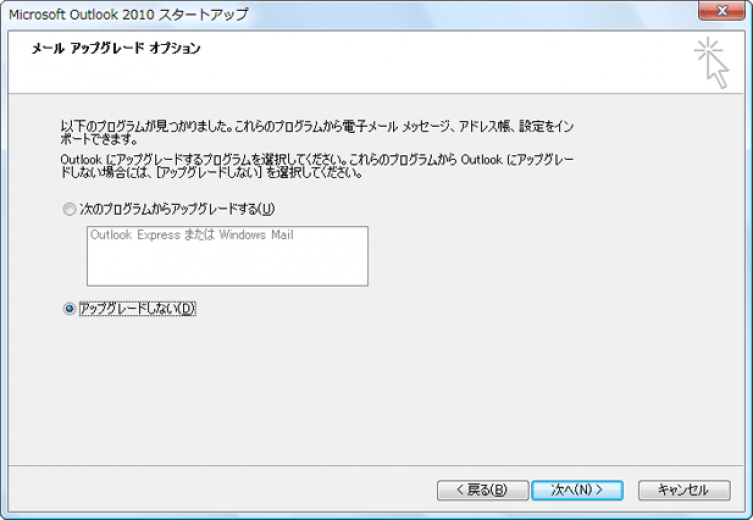
「アップグレードしない(D)」を選択し「次へ(N) >」をクリックします。
4.「電子メール アカウント」の画面で「はい(Y)」を選択し「次へ(N) >」をクリックします。
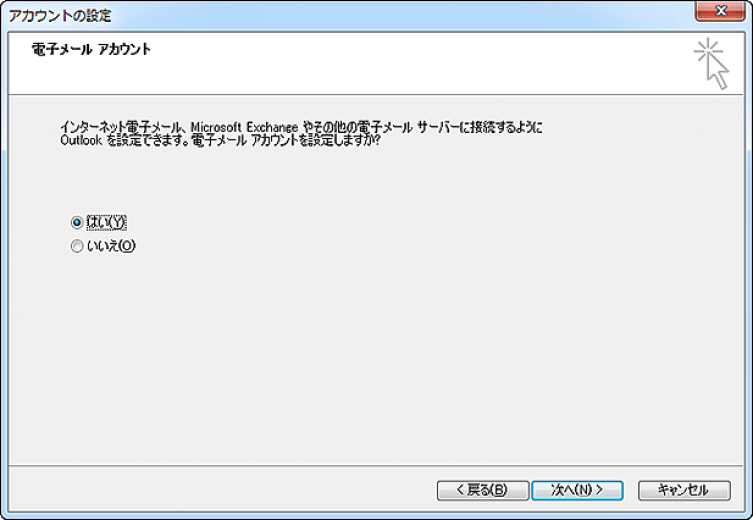
「自動アカウント セットアップ」の画面が表示されるので「7.」へ進みます。
5.画面上部「ファイル」タブを選択し「アカウント設定」から「アカウント設定(A)...」を選択します。
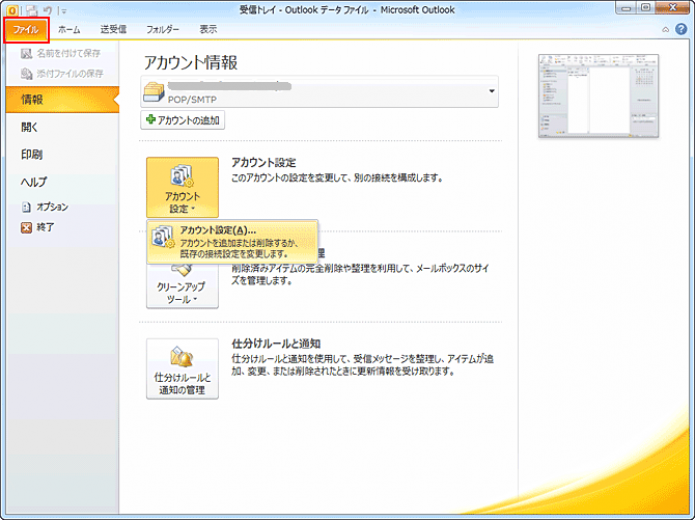
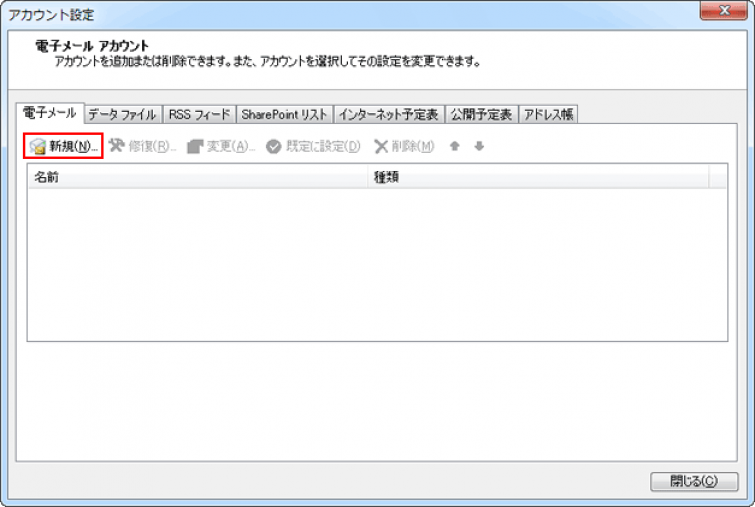
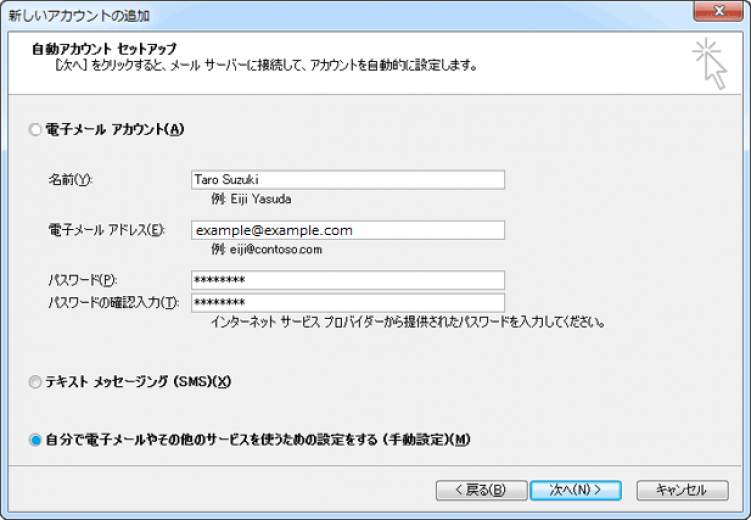
メールアドレスはお客様がご利用いただくメールアドレスを入力してください。
「自分で電子メールやその他のサービスを使うための・・・」にチェックを入れて「次へ(N) >」をクリックします。
8.「インターネット電子メール(I)」を選択して、「次へ(N) >」をクリックします。
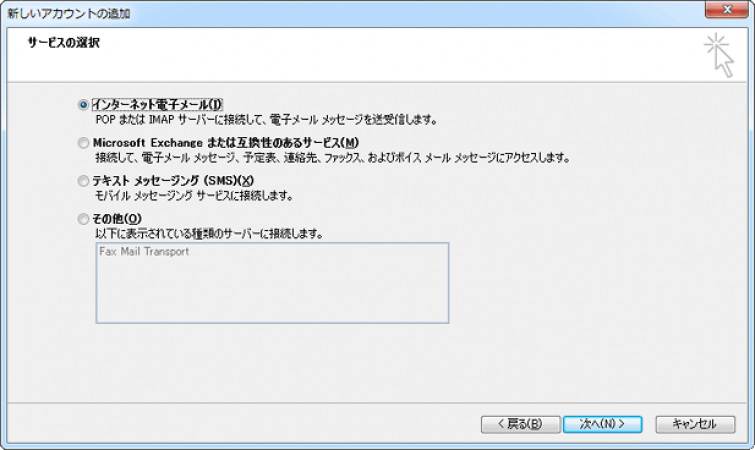
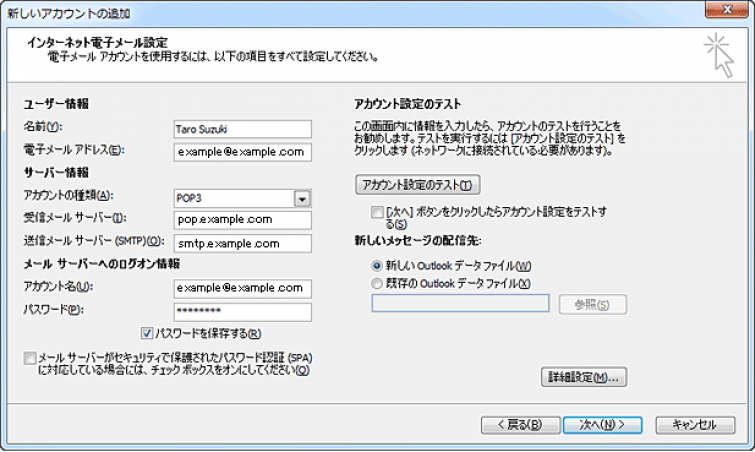
| 名前(Y): | 任意の文字列 例) Taroh Yamada |
|---|---|
| 電子メール アドレス(E): | [メールアカウント]@[ドメイン名] 例) info@example.com |
| ユーザー名(U): | [アカウント名]@[ドメイン名] 例) info@example.com |
|---|---|
| パスワード(P): | [メールパスワード] ※対象となるメールアカウントのパスワードです |
| 受信メールサーバーの種類 | 「POP3」のまま |
|---|---|
| 受信メール | pop●●.hosting-srv.net または pop***s.cp.hosting-srv.net |
| 送信メール | smtp●●.hosting-srv.net または outgoing-smtp**s.cp.hosting-srv.net |
※●部分はサービス開始確認書をご確認ください
・「パスワードを保存する(R)」にはチェックを入れます。
・「メール サーバーがセキュリティで保護されたパスワード認証 (SPA) ・・・」はチェックを入れません。
・「[次へ]ボタンをクリックしたらアカウント設定をテストする(S)」にはチェックを入れません。
10.画面右下の「詳細設定(M)」をクリックします。

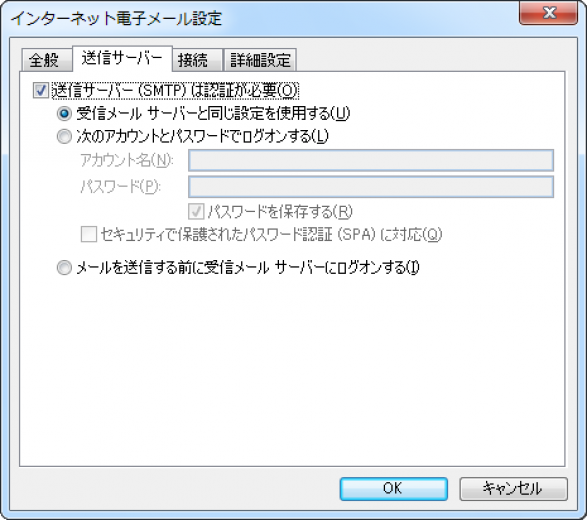

・「送信サーバー(SMTP)(O)」は【 587 】と入力します。
13.「OK」をクリックします。
14.「次へ(N) >」をクリックし設定完了となります。






